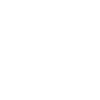รีวิวสินค้า
ปรีไมค์ที่ดี มีไว้เพื่ออะไรกัน?
โดย Millionhead ในวันที่ 27 ก.ย. 2559, 12:08 น.

... เด็กน้อยได้ยินเรื่องราวกล่าวขานมานาน.. หากมีปรีไมค์ดี... ดี... (อย่ามัวเก็บไว้ใต้หมอน)
นอนคืนนั้นจะเสียงดี เสียงเหมือนที่เคยตั้งใจ ...ตำนานจาก Focusrite “ ISA One ” ...
สวัสดีครับ ...เด็กน้อยคนนั้นก็คือผม Admin iaP เองครับ ^ ^
ผมเคยได้ยินเกี่ยวกับเรื่องของปรีไมค์มานานแล้วล่ะครับบางคนบอกว่าทำให้เสียงทีอัดได้คุณภาพบ้างอะไรบ้างล่ะ ...
แต่ผมก็ไม่เคยคิดลองสัมผัสหรือไม่เคยแม้แต่จะเห็นหน้าคร่าตากับปรีไมค์ที่เค้าว่าไว้หรอกครับ ก่อนหน้านั้นมัวแต่คิดแค่ว่ามี Audio Interface มันก็พอแล้วอัดเพลงได้แล้วล่ะม้าาง.. ปรีมง ปรีไมค์ อะไร๊..ไม่จำเป็น จนวันเวลาผ่านไปทำให้ผมได้ลองเปิดใจทำความรู้จักกับเจ้าตัวนี้ครับ
.jpg)
Focusrite “ ISA One ” ( Unbox )
“ Focusrite ISA One ” ...หรือชื่อเต็มๆของ ISA ก็คือ Input, Signal, Amplifier “อุปกรณ์ขยายสัญญาณอินพุต”(ชื่อไทยเค้าก็มีนะเอ้อ ...!) เจ้าตัวนี้มีฟังก์ชันการใช้งานยังไงบ้าง ? ใช้ยากมั้ย ? ทำอะไรได้บ้าง ?
.jpg)
นี่คือหน้าตาของ Focusrite “ ISA One ครับ
ในเรื่องของฟังก์ชันการใช้งานนะครับจะเล่าเป็นส่วนๆตามนี้เลยนะครับ ^^
ส่วนที่ 1 วอลลุ่มปรับ Gain จะควบคุมด้วย วอลลุ่มสีเหลือง ซึ่งในวอลลุ่มเดียวนั้นมีสเกล 2 แบบครับ(สีเหลืองกับสีขาว) สังเกตที่ตัวเลขสเกล แถบสีขาวเป็นสเกลของ Line Level Input ครับ ถ้าเราต่อสัญญาณไลน์เข้ามา เราจะใช้สเกลนี้อ้างอิง ซึ่งสเกล Line นั้นจะเป็นสีขาวครับเริ่มจาก -20, -10, 0 และ +10 รวมสี่ระดับส่วนสเกลของ Mic Level นั้นจะเป็นสีเหลืองครับ เราจะเห็นว่า ในสเกลสีเหลืองนั้นมีตัวเลขกำกับเอาไว้ดังนนี้ 0-30,10-40,20-50, 30-60 มี 4 ระดับเช่นกันครับ วิธีปรับนะครับ ถ้าเราใช้วอลลุ่มอย่างเดียว โดยบิดไปตรง 0-30 นั่นจะเท่ากับ 0 ครับ ,ถ้าเราเลือกไปตรง 10-40 ก็จะเท่ากับ 10 ครับ แล้วเราจะปรับ30ขึ้นไปได้ยังไง ? ลองมองลงมาด้านล่างซ้ายของวอลลุ่ม เราจะเห็นปุ่ม 30-60 ครับ ซึ่งนั่นก็หมายถึง ถ้าเรากดปุ่มนั้นแล้วไปปรับวอลลุ่มก็จะเริ่มต้นที่ 30 ครับ เช่น บิดวอลลุ่มไปที่ 0-30 คราวนี้จะเท่ากับ 30 ละครับ ปุ่มปรับ Trim Control ไว้ปรับหลังจากปรับ Step Gain อีกทีได้อีกกว้างถึง 20dB สรุปภาค Mic Pre ตัวนี้จึงขยายสัญญาณไมค์ได้ถึง 80dB (60+20dB) ซึ่งเพียงพอที่จะใช้กับไมค์ที่บริโภคเกนอย่างไมค์ไดนามิกซ์หลายรุ่นและริบบอนไมค์ได้สบายๆ
ส่วนเจ้าปุ่มๆ ก็มีหน้าที่ดังนี้เลยครับ
- ปุ่ม “30-60” คือปุ่มฟังก์ชั่นพื้นฐานของไมค์ปรีที่ควรมี เค้าจัดมาให้อย่างครบครัน ได้แก่
- ปุ่ม “+ 48V ” เพื่อจ่ายไฟเลี้ยงให้ไมค์คอนเดนเซอร์
- ปุ่ม “Phase” เพื่อกลับเฟสสัญญาณ
- ปุ่ม “HPF” สำหรับตัดความถี่ต่ำกว่า 75 Hz ออกไป
-ปุ่ม “Insert” สำหรับต่อแทรกอุปกรณ์อื่นๆ เข้ามา เช่น Compressor หรือ EQ เป็นต้น โดยช่องต่อ Insert จะอยู่ด้านหลัง ตรงช่อง Send Return นะครับ
ส่วนที่ 2 กรอบสีน้ำเงินล่างซ้ายชั้นในเป็นสวิตช์สำหรับเลือกการใช้งาน Input ได้แก่ ,Mic ,Line ,Inst สำหรับเลือกประเภทที่แมตซ์กับไมค์นั้นๆกรอบสีเหลี่ยมถัดมา Z in ใช้เลือกระหว่าง -High กับ Low Impedance พูดให้เข้าใจง่ายคือสำหรับมือกีต้าร์หรือมือเบสแล้ว สามารถใช้ ISA One เพื่ออัดสัญญาณที่เสียบตรงจากแจ็ค (DI) แล้วยัง Split สัญญาณผ่านออกไปยังตู้แอมป์ได้อีกด้วย มีปุ่มปรับ Gain ขยายสัญญาณต่างหาก ไม่รวมกับ Mic/Line Input เมื่อตะกี้ สามารถปรับ Gain ได้ในช่วง +10 ถึง +40 dB ความพิเศษอีกอย่างนึงของ ISA One คือสัญญาณInstrument นี้ สามารถต่อออกทาง DI Output (ด้านหลัง) เพื่อส่งไปยัง Mixer หรือ Audio Interface ซึ่งมันแยกเป็นอิสระจาก Main Output โดยสิ้นเชิง นั่นหมายความว่าเราสามารถใช้ Mic/Line Pre ซึ่งจะวิ่งออกทาง Main Output ไปพร้อมๆ กับ Instrument ที่จะวิ่งออกทาง DI Output นั้นเอง
.jpg)
ด้านหลังของ Focusrite ISA One ครับผม
ส่วนที่ 3 VU Meter แบบ Moving Coil (แบบเข็ม) และแบบ LED อีก 2 แถวมาให้ด้วย แล้วมันใช้งานต่างกันยังไง สำหรับ VU Meter แบบเข็มเค้าให้เราเอาไว้ดูระดับสัญญาณ Average (ค่าเฉลี่ย) ของ Input ที่เราเลือกอยู่ (Mic Line Inst) ส่วนไฟ LED นั้นเค้าให้เราเอาไว้ดูสัญญาณ Peak (ค่าจริงของสัญญาณ) แถวแรกเป็นไฟโชว์ระดับสัญญาณ Input ส่วนแถวที่สองเป็นไฟโชว์ระดับสัญญา DI แต่ถ้าเราต่อสัญญาณ External Input (EXT I/P) ที่มีช่องเสียบทางด้านหลังอยู่ละก็ LED แถวที่สองนี้จะถูกบังคับให้โชว์สัญญาณ EXT I/P แทน นอกจากนี้ยังมีให้เลือกอีกว่าเราจะดูแบบ Pre หรือ Post Insert แล้วยังมีปุ่ม VU Cal ที่ให้เราสามารถ Calibrate VU และ Peak Meter ได้อีกด้วย
ส่วนที่ 4 Phone เราสามารถเสียบ Headphone เพื่อฟังสัญญาณ Input ทั้งหมดจาก Mic/Line และ DI ที่เรากำลังบรรเลงอยู่ได้เลยแบบสดๆ ซึ่งก็ดูไม่ค่อยจำเป็นเท่าไหร่ แต่ช้าก่อน!!! เพราะนั่นเป็นแค่โหมดทั่วไป ISA One ยังมีโหมด CUE MIX มาด้วย เพียงแค่เรากดปุ่ม CUE MIX ข้างๆ ปุ่มปรับโวลุ่ม Headphone เราก็สามารถใช้ ISA One เป็น Personal Monitor เพื่อฟังสัญญาณที่ส่งกลับมาจาก DAW หรือ Mixer ได้เลย การต่อสัญญาณจาก DAW หรือ Mixer วกกลับเข้ามาทาง CUE MIX I/P (L-R) ที่อยู่ด้านหลัง สัญญาณที่ได้ยินจะกลายเป็นสัญญาณที่มาจาก DAW หรือ Mixer ทันที ซึ่งทำให้เราสามารถ Balance Pan ใส่ FX ต่างๆ มาให้ได้ยินได้ด้วย แต่ก็อาจจะเหมาะกับการทำงานที่มี Latency* ต่ำๆ แล้วถ้า Latency สูงล่ะทำไง? เราก็ยังสามารถใช้ ISA One เป็น Personal Monitor ได้อยู่ครับ โดยที่เรากดปุ่ม CUE MIX ออกเพื่อกลับไปใช้โหมดทั่วไป แล้วส่งสัญญาณ Playback (ไลน์ดนตรีอื่นๆ) เข้ามาที่ EXT I/P (Mono) แค่นี้เราก็สามารถฟังสัญญาณที่อัดสดๆ ไปพร้อมกับดนตรีได้ด้วย แต่มีข้อจำกัดนิดหน่อยคือ เราเลือกฟังเสียงสดๆ ได้อย่างเดียว (Mic/Line หรือ Instrument) และเสียงที่ได้ยินเป็นแบบ Mono จากนั้น...ในส่วนภาค ADC สำหรับ ISA One | Digital ที่มีการ์ด A-D Converter ติดตั้งมาด้วย (หรือสามารถหามาติดตั้งเพิ่มได้ในภายหลัง) ทำให้ ISA One สามารถส่งสัญญาณ Output เป็นแบบ Digital ได้อีกหลาย format เพิ่มความยืดหยุ่นในการใช้งานได้อีกมาก Sampling สัญญาณได้สูงถึง 192 kHz ที่ 24-bit อีกด้วยครับ
ช่วงเวลาต่อจากนี้ไป... ไป ..ไป . . .
พบกับ การทดลองใช้ให้ดู ให้ฟังกันเลยครับ
.jpg)
วิธีการ SET UPS ครับ
ว่าแล้วผมก็ไม่รีรอครับ คว้ากีตาร์มาให้ไว...ขอสัมผัสช่อง DI ก่อนเลยละกัน .... ละไงต่อ ละต่อไง? ...
ก็ต่อจากกีตาร์โปร่งไฟฟ้าเข้า DI แล้วต่ออีกเส้นจาก DI Outputด้านหลังตัวเครื่อง แล้วส่งต่อเนื่องไปยัง Audio Interface ปล่อยให้ Interfaceส่ งต่อไปถึงโปรแกรมบันทึกเสียงของเราเลยครับ จากนั้นก็มาปรับด้านหน้าเริ่มจากเลือก Inputไปที่ Inst. แล้วก็ลองกด Z inไปที่ Low ปรับ Gainให้เรียบร้อยได้ที่ส่วนของ Instrument โดยตรงเลยครับ จากนั้นก็...บรรเลงสิครับรอไรล่ะ ^^
“ คุณเคยใช้กีตาร์โปร่งไฟฟ้าเสียบเข้าInterface กันมั้ยครับ ? …เสียงที่ได้มันมักจะออกมาไม่มีความเป็นกีตาร์โปร่งเลยใช่ไหมล่ะ ฮี่ๆๆ ... แต่คราวนี้เมื่อลองผ่าน ISA ONE มันช่างแตกต่างครับ ”
สัมผัส DI ไปละจะไม่ลองสัมผัสช่อง Mic.ก็คงเสียใจแย่.ว่าแล้วก็เสียบไมค์คอนเดนเซอร์เข้า Mic Input(ด้านหลังเครื่อง)แล้วให้ MainOutput จ่ายต่อเนื่องเช่นเคยครับ ไปยัง Audio Interface ส่วนเรื่องของเสียงและวิธีการปรับนั้นเป็นยังไงไม่ต้องกังวลครับเข้าไปดูไปฟังกันตามลิงค์ VDO ด้านล่างนี้ได้เลยครับ เพราะผมคิดว่าเรื่องบางเรื่องบรรยายละเอียดแค่ไหนก็คงไม่รู้สึกได้ เท่ากับได้ฟัง ได้เห็นด้วยตัวเราเองจริงไหมครับ ?
^^ ผมคงบอกได้แค่ว่าเมื่อได้ลองใช้ปรีไมค์มาเติมเต็ม มันทำให้เด็กน้อยอย่างผมได้เข้าใจขึ้นมาอย่างเห็นได้ชัดเลยครับว่าการบันทึกเสียงที่มีปรีไมค์ดีๆมาเคียงข้าง ควบคู่กันไปกับ Audio Interface นั้น...ทำให้การบันทึกเสียงที่เคยอ้างว้างนั้นเปี่ยมไปด้วยประสิทธิภาพ แล้วนั่นมันทำให้ผมไม่อยากจะคิดภาพวันที่ผมต้องกลับไปใช้แค่ Audio Interface เอาซะเลย
... คงถึงเวลาต้องออกตามหาบ้างแล้วล่ะครับ ฮี่ๆ
ติดต่อสอบถามเพิ่มเติมได้ที่
Tel : 081-802-5196, 02-719-2097
Facebook : millionheadpro
Instagram : millionheadpro
Line@ : @millionheadpro
... สำหรับวันนี้ผม Admin iaP สวัสดีครับ
Credit by : Pro Innovation Group
Photo Gallery

สามารถติดต่อสอบถามเพิ่มเติมได้ที่
| Line@ | : @millionheadpro |
| : millionheadpro | |
| : millionheadpro |